Android Gingerbread HTC HD 2 Installation
 Welcome to “DIY Tech Tips & Guides” latest tech guide on how to carry out Android Gingerbread HTC HD 2 Installation. Computer geeks who have been on this site would have already known about the install Android 2.2 Froyo HTC HD 2 guide. I hope readers of that article have been enjoying themselves with having Android on your HTC HD 2. Here’s more fun to come with the latest Android update called Gingerbread which is supposed to be released sometime early next year. Computer Geeks who have been reading DIY Tech Tips & Guides will get to use it NOW!!! Woo Hoo.. Is that good or what. Somebody Scream… Ahhhh…
Welcome to “DIY Tech Tips & Guides” latest tech guide on how to carry out Android Gingerbread HTC HD 2 Installation. Computer geeks who have been on this site would have already known about the install Android 2.2 Froyo HTC HD 2 guide. I hope readers of that article have been enjoying themselves with having Android on your HTC HD 2. Here’s more fun to come with the latest Android update called Gingerbread which is supposed to be released sometime early next year. Computer Geeks who have been reading DIY Tech Tips & Guides will get to use it NOW!!! Woo Hoo.. Is that good or what. Somebody Scream… Ahhhh…
Okay, let’s get to work. First off the good news for those who have already done the installation of Froyo on the HD 2 previously, upgrading to Gingerbread is a snap. As easy as downloading the zip file and extracting it in replacement of the Android folder that you are currently having in your HTC HD 2. To make things less messy for people who haven’t done the installation of Froyo before, I will write the guide on how to hard flash your device once again. For the benefit of those who may find the Android article now in a huge mess. :P , too many updates been added onto that article.
Note: Diy Computers accepts no responsibility for you failing to read these instructions or carry out the procedure correctly. We have tested this method and know that it works perfectly, therefore your decision to proceed will be taken as your acceptance of full responsibility.
I must still remind all readers of this article that the files and information provided in this article is only meant for HTC HD 2. If you are unsure if you are holding on to the correct device, please do not proceed with the flashing procedure.
Step 1
Preparation
You will need to jot down all necessary information that you might want to retain down for future reference. For example, the firmware, the device hardware and system information etc. This is to make sure that in future, if you intend to restore the device back to factory defaults, you know which ROM or firmware to download. Use a screen shot app to take a shot of the system information and save it on your personal computer.
Step 2
Check your SPL first.
Turn your phone off. Hold on to the “Volume Down” button as your turn on your device. You will see a Tri-colored screen with some information. Read the SPL. You cannot proceed to flash your device if your device does not contain the following SPLs. I have decided to write this first, because there were some misadventures where some folks jumped right in and flashed their devices first, and panicked after realizing that their device had a different SPL from what is listed below.
• SPL 1.42.0000
• SPL 1.42.HSPL
• SPL 1.62.0000
• SPL 1.66.0000
• SPL 1.66.HSPL
• SPL 2.07.0000
• SPL 2.08.0000
• SPL 2.08.HSPL
Have you checked and made sure your device has one of those SPLs? If not, please DO NOT EVER PROCEED. You may break your device.
You can download HSPL 2 to flash your device. You will need to hook up your HTC HD 2 and allow it to be connected to the Windows computer via Activesync before you start the flash software.
Attached file HSPL 2
Step 3
Install a Custom Windows mobile rom
You will need to install a “modified” Windows mobile OS into your current device because the original Windows mobile operating system will not allow you to run Android. Therefore the “specially” modified Windows rom will allow you to run Android. No worries about the custom roms being inferior to the original stocked Windows mobile OS. There are 10 times better then what is given to you from factory defaults. The modified roms contain almost every single piece of software you can ever find all packed in for you. Here are some of the choices that will work with Android
http://forum.xda-developers.com/showthread.php?t=661266
http://hotfile.com/list/701370/0d49ddf
http://forum.xda-developers.com/showthread.php?t=651729
http://forum.xda-developers.com/showthread.php?t=618787
http://forum.xda-developers.com/showthread.php?t=591784
Download the file via torrent or direct download from file sharing sites and extract them to a new folder. You will see a .nbh file and a Leo_SoftwareUpgrade.exe. Once again, allow your phone to be connected to the Windows personal computer via Activesync before you double click on the Leo_SoftwareUpgrade.exe. Don’t touch or mess with your system and allow it to complete the flashing and upgrade. Of course, charge your phone so that there is enough battery to last through the flash and upgrading. Pray that your personal computer does not hang or crash.
Step 4
Upgrade the radio
A radio is just a firmware that is flashed into smartphones separately so that the device knows how to communicate with the various networks and portals. Different operating systems and mobile devices use different radios. So we need to flash a version that happens to work with both Android and Windows mobile. I use the Leo_RADIO_2.12.50.02_2.
Extract the files and put them anywhere on your personal computer and double click on the CustomRUU.exe to upgrade your radio.
Step 5
Format your SD card
This step may not be really necessary, since most newer Android versions are now capable of reading SD cards that are formatted inside Windows. You can proceed to format it, if you are unable to start or run Android. Download this Panasonic SD card formatting tool.
Take out the card and insert it into any card reader in your personal computer and use this software to format your SD card. Then after which you can copy the Android over to the SD card from the personal computer end.
Step 6
Download your Android Gingerbread
Below is a list of Gingerbread builds, ladies and gentlemen, boys and girls.
1. Gingerbread theme based on Froyo build by lucian777.
This is a very good build that runs, looks and behaves as close as you can get out of the Android Gingerbread. Some minor differences will be the icons at the top panel. Download the Ginger_hd2_v1.2.zip, and extract it to a folder on its own. Then copy it and paste it onto the SD card. Take out the SD card and insert it into the HTC HD 2.
2. MDJ Gingerbread by m-deejay
This version is a true Gingerbread build based on the Nexus One. But not all features are fully functional. Nice build though.
3. MDJ Gingerbread Ram build by m-deejay
This version is a even more improved version from the previous build. It comes with a Windows Phone 7 theme which is kinda cool. Some bugs though which can be fixed. The Android Market will not be able to download at times. First you will need to manually enable data connection because it is disabled by default. Next you will not sign in to the Google account first. Start the “Google Talk” app and sign in to the Google account via that program.
This will allow you to download off the Android Market. But the Android Market will fail to work after a while. You will need to follow the instructions here to get it to work. Source from XDA developers.
“Ok guys this credit goes to jonnyboy a few posts back. I also for the life of me could not figure out how to get around the googletalk authentication error, I played with it for days and NADA, so I came across this persons post about recreating your excisting google account, so I said what the hec I’m gonna try it and see if it works since nothing else has. SO here it goes, What I I did was, After you start to get the googletalk authentication error. Go into settings,then applications,then manage applications,then clear the cache for the market and market updater,once that is done then go back to accounts and sync and uncheck both background data and autosync,now go to the market and try to open the market it will say that you must have background data enabled in order to use the market, thats fine just exit,and go back to accounts and settings and enable both backgoround data and autosync again.not this time you willclick on the bottom tab that says add account, go ahead and select on google to create a new account even though your exsiting account is still there dont worry, now just create your account all over again just like you did when you first did when you setup the phone, at first google kept saying that I didnt have a data connection KEEP trying to connect to google so it authenticates it will take like 4 or 5 times be patient, until it finally says that you already have a google account ,once you see that just close everything and reboot your phone,you should now have the market working with no more googletalk authentication error. I have been using mine for 2 days without any problems good luck.
After that reboot and choose “Recovery” mode and the Android Market will work again. From then on, whenever you run into a problem, reboot and choose “Recovery”.
Step 7
Running your Android
This procedure is for the Gingerbread theme based on Froyo build by lucian777.
Use the file explorer program and browse the contents of the device via the HTC HD 2 itself. Search the SD card and open up the “Ginger_hd2 folder”. Tap CLRCAD.exe first, nothing will happen, followed by the haret.exe. Android will start booting.
You will see a green HTC logo screen for quite a while. Let it load. It is quite fast actually, give it 5 minutes max, and you should see a “Blue Android on Skateboard” logo. There’s your Gingerbread, smell it and enjoy. If your system reboots, it means you may need to check the folder where your Android is being placed. The folder needs to be named as “Ginger_hd2” and not Android. I know a lot of veterans who have been playing with the various builds since the Froyo article know that the folder is Android. But not for this build.
Procedures for MDJ Gingerbread by m-deejay
For the MDJ Gingerbread by m-deeja, extract it and paste the “Android folder” as it is in the root of the SD card. Then choose one of the data.img from one of the folders included in the download and paste it into the “Android folder”. Boot up the MDJ Android and you will need to remove AndroidApps folder from Android folder on your SD card after first boot.
Procedures for MDJ Gingerbread Ram V2 S8 by m-deejay
Simply extract the entire contents of the zip and paste it into the root of the SD card.
Step 8
Dual booting Android and Windows mobile
Update**
I have found the way to allow this Gingerbread build to be dual booted using the Jmz Software. Use the same dual boot software posted on the Froyo article. In order to allow dual booting for this build, you will need to follow the steps below.
- Start the first boot manually by searching through the storage card by tapping on CLRCAD.exe followed by haret.exe.
- After which additional folders and files will be created in the SD card.
- You will notice a folder called “Android” being created with a folder called “data” in it.
- Copy all the files and folders from the “Ginger_HD 2” and paste it into the Android folder.
- Reboot and now you can dual boot with the Jmz dual boot software
I will be keeping my eyes opened for any updates, programs and even newer releases of Gingerbread. So do check back for new updates. I hope this article on how to carry out “Android Gingerbread HTC HD 2 Installation” was easy to follow and I hope you all enjoy this early release of Android Gingerbread.
3 Comments Already
Leave a Reply
You must be logged in to post a comment.
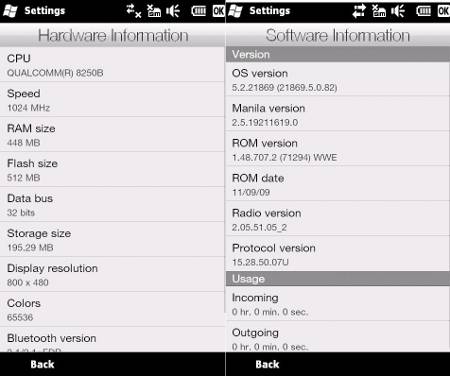
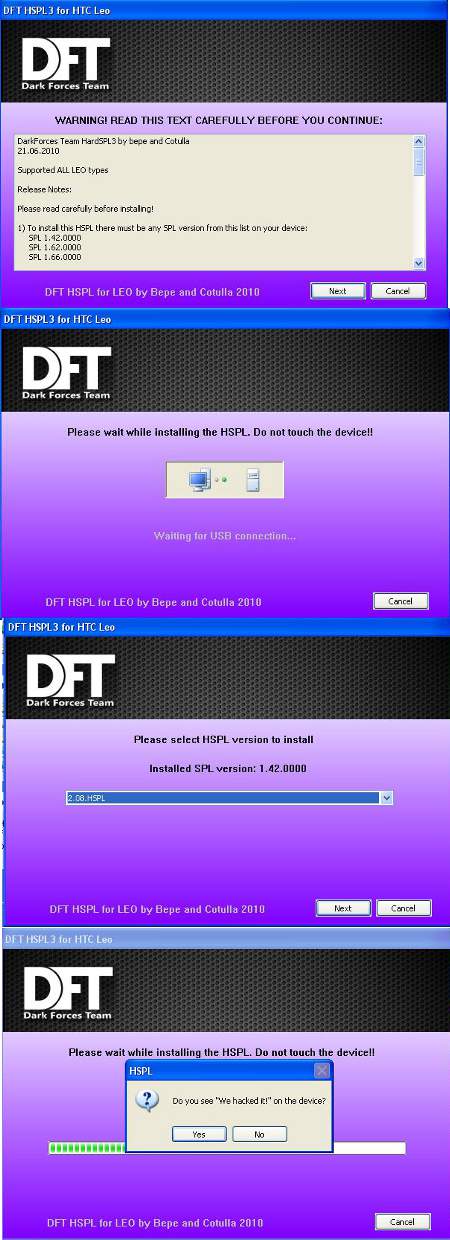
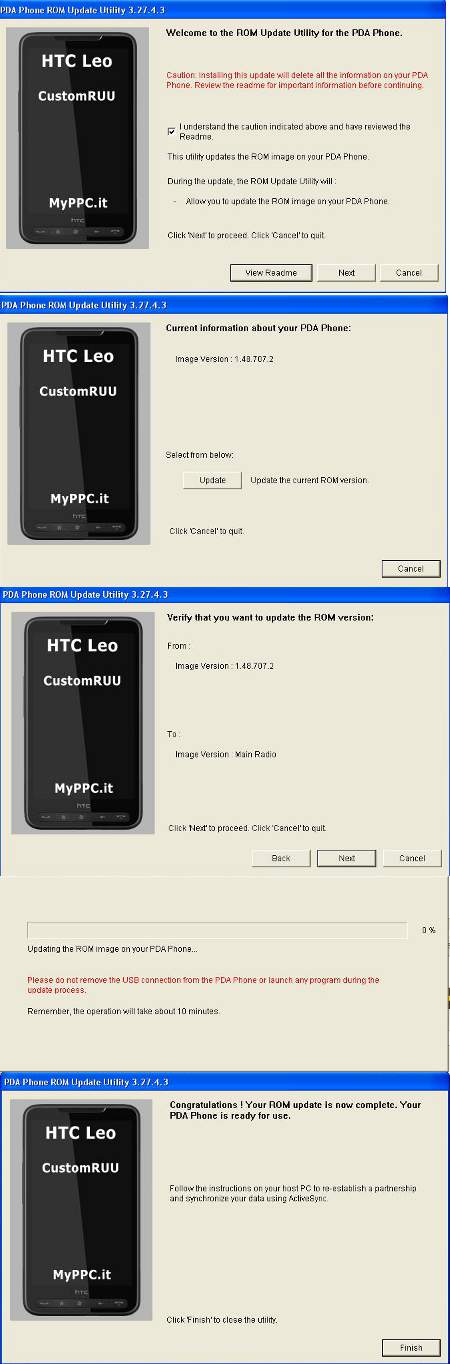
hey + a little comment – i have installed Win Mobile 7 following your instructions, that works fine. But now when i want to install the Android there is no way to find my SD-card because there is no file explorer to find anywhere – WHY IS THAt ? can you help me.
Peter Skaanning
To install Android to run along side Windows Mobile 7, you need to follow that Windows 7 multi-boot guide which will require you to install the additional software called MAGLDR.
https://www.diy-computer-repairs.com/dual-boot-windows-phone-7-and-android-htc-hd-2-installation-guide/