Android Internet Tethering On Windows XP
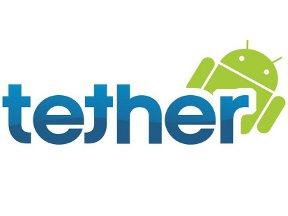 How to use the Android Internet Tethering on Windows XP. There was a time I was totally stumped on how to use my Android phone as the internet tethering device. Searching around the net revealed some very complex methods that require the use of dos commands. Luckily I managed to find some easy ways to sort out the internet tethering on Android devices.
How to use the Android Internet Tethering on Windows XP. There was a time I was totally stumped on how to use my Android phone as the internet tethering device. Searching around the net revealed some very complex methods that require the use of dos commands. Luckily I managed to find some easy ways to sort out the internet tethering on Android devices.
There are some pros and cons of the internet tethering with Android phones and I will be doing more tests and experiments to see if it is really as such. I managed to find 2 easy choices to get the Android internet tethering working on Windows XP. Both the programs have their strengths and weakness. I will be covering them in this article.
To begin off as a simple explanation so that users who do not know the working principle of Android tethering. You will need to know the name of the app that you will need to download for the Android tethering function. Install this app in your Android phone first. Usually this internet tethering app will contain the link or instruction to download the .exe installer package that you will need to install on your Windows operating system. After installing the app in the Android phone and the installer package on the computer, it is a simple issue of running the app and connecting to the phone with the program you installed on the PC.
1. Easy Tether
 This Easy Tether app is good that it does not require root access, therefore if your device is unable to use applications as root user, you can still make use of the internet tethering. This program has a simple user interface that has only few options on the screen. Simply tap on the enable internet tethering and connect with the Easy Tether icon on the lower right corner of the Windows computer and you are done.
This Easy Tether app is good that it does not require root access, therefore if your device is unable to use applications as root user, you can still make use of the internet tethering. This program has a simple user interface that has only few options on the screen. Simply tap on the enable internet tethering and connect with the Easy Tether icon on the lower right corner of the Windows computer and you are done.
It will still function even if the screen is turned off. You don’t even need to keep the application opened. You can still check your email and surf using the Android phone as long as you do not kill off the Easy Tether app accidentally with task killer. The free version has limited features like not being able to access sites that use HTTPS, in other words, you will not be able to check email or do internet transactions unless you get the paid version.
I liked the fact that the paid version of this app allows the possibility of providing internet connection for game consoles like PS3, Xbox and Nintendo Wii by using the Ethernet jack of your computer. You will need to enable internet connection sharing in your Windows computer. Simply put a tick on the “Enable UDP passthrough” in the Easy Tether options and once you hook up the game console to your computer, you can get online. Of course it may seem ridiculous that you are able to actually game with a mobile connection, but you can still get online to chat with your friends through your console. With even faster 4G connections on the way, I believe there are possibilities in future.
Pros : Fast web surfing then the PDAnet app.
Cons : A really plain and simple interface with other features locked unless you get the paid version.
2. PDAnet
 PDAnet app has a paid and free version. The developer’s website has already mentioned that it is totally free for users outside of US and Canada, so a lot of us are fortunate enough to use this program all the way packed with features. Even if the trial version has expired, you can still use, except that sites that are HTTPS, will not be loaded.
PDAnet app has a paid and free version. The developer’s website has already mentioned that it is totally free for users outside of US and Canada, so a lot of us are fortunate enough to use this program all the way packed with features. Even if the trial version has expired, you can still use, except that sites that are HTTPS, will not be loaded.
This PDAnet internet tethering program is able to share connections such as Wi-Fi or VPN networks. Means if you are at a place with a faster connection, you can turn on the Wi-Fi mode of your phone and get that speed shared onto your computer. This is a little odd, since most of us will rather resort to USB wireless –G dongles and built in Wi-Fi on laptops. This app claims that it is able to handle speeds above 35 megs which is probably why it is better then using dongles or built in Wi-Fi
Pros : Totally free for users who are not affected by the region issue. For me, there are no problems accessing sites that run on HTTPS. This app even has a built in data counter that records how much data you have sent and received. This is so neat.
Cons : The surfing speed for the free version felt slower then the Easy Tether app.
Getting the program installed in Windows.
The steps are the same for both apps. First you will need to download the app via the phone. When you run the app on the phone, there will be instructions telling you that you will need to install the installer package for your computer as well. You can do so by allowing the phone to download the package for you. You can transfer that complete file across to the computer side later on and installing it is just the same as you will do to any program you have downloaded over the net. Or simply key in the link for the software in your computer’s browser that will be displayed in the tethering app and download it manually yourself.
The main thing now is that you will need to install the program that is meant for your PC first. Once you have done so, hook up your Android phone and start the tethering app. You will notice that Windows XP will now detect an unknown hardware. Select install automatically and it will detect the necessary drivers to complete the installation.
Remember to install the programs installer package first. You may be prompted to do a reboot. After which check the lower right corner of your taskbar and right click on the icon of the tethering software and connect to your internet tethering.
I will still give thumbs up for both apps for the fact that they both worked pretty well when it comes to providing internet tethering. There are still short comings in Android’s tethering feature when compared to the Windows Mobile counterparts. I was able to play the multi-player battle-net for Starcraft 2 with the Windows Mobile tethering, but for the Android tethering, I will be dropped out of the game all of a sudden with no reason at all. Even though the overall gaming speed was so much faster when using Android as the tethering operating system, it seemed like there are still much to be improved on. Perhaps the paid versions of the apps will not have such issues. That, I will not know, unless someone is able to post their findings in the comments section.
I hope this article on how to use Android Internet Tethering On Windows XP is easy for all to understand and follow.
2 Comments Already
Leave a Reply
You must be logged in to post a comment.
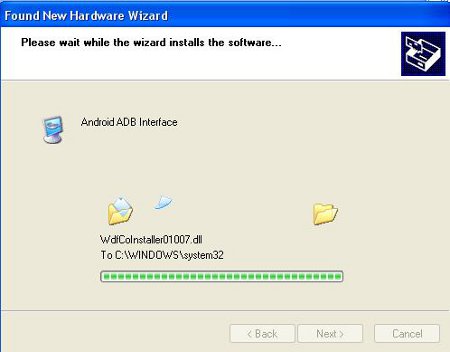
None of them works.
Tell me about the EasyTether.
When I am installing the software on WIndows XP, it rolls-back and gives the below error.
“EasyTether setup ended prematurely because of an error. Your system has not been modified. To install this program at a later time, run setup wizard again. Click the finish button to exit the wizard.”
Now what to do?
Perhaps, you system is having issues with the Easytether installation package. Maybe you might want to consider using this guide to do the Wired tether directly without going through the use of any external software or apps.
https://www.diy-computer-repairs.com/tethering-for-android-winxp/