Android Multi-boot Loader Apps
 Some time ago I succeeded in running Android operating system off a Windows Mobile HTC HD 2. Having two operating systems in a device means that there is a need to look for a solution to perform a multi-boot between Android and Windows at boot up. Initially I thought that it is only possible to boot between 2 operating systems, but then after I found out that there are actually quite a few boot loaders with one particular one being able to boot between several Android builds.
Some time ago I succeeded in running Android operating system off a Windows Mobile HTC HD 2. Having two operating systems in a device means that there is a need to look for a solution to perform a multi-boot between Android and Windows at boot up. Initially I thought that it is only possible to boot between 2 operating systems, but then after I found out that there are actually quite a few boot loaders with one particular one being able to boot between several Android builds.
Those who have been meddling with the hacking and flashing of Android into Windows Mobile phones will face the issue of wanting to try out multiple builds at once to see which build is actually best for them. Sometimes, it is not wise to make the full switch to a new Android release but how do you know that this build is stable if you are not able to try it in the first place.
I stumbled across a Exceller Multiple Build Loader which is an amazingly outstanding bootloader app that can detect multiple Android builds in an SD card and allows you to switch between them. This bootloader is simply amazing that it even boots Ubuntu, as the app claims that it is capable. Installing Ubuntu in a mobile phone? I am just as baffled as you are.
Anyway, enough talk. I will list some of the bootloaders that I have found that are pretty decent and the best part is that they are all free editions.
Gen.Y DualBOOT
 This multi-boot app is one of the best free dual boot app out there with a super outstandingly designed graphical interface to choose between Windows Mobile or Android. The Gen.Y DualBOOT app also comes with the feature to set if you want it to autoboot to either Windows or Android after a count down timer. This can be set by you and removed to be set as manual override as you deem fit.
This multi-boot app is one of the best free dual boot app out there with a super outstandingly designed graphical interface to choose between Windows Mobile or Android. The Gen.Y DualBOOT app also comes with the feature to set if you want it to autoboot to either Windows or Android after a count down timer. This can be set by you and removed to be set as manual override as you deem fit.
There are a few versions of this Gen.Y DualBOOT that can be downloaded for different devices with different screen types. If you are unsure what is the version that is suitable for your device, simply check the box and read the specs or do a Google search online. Or the last easiest way out is to simply download them all and install them one by one to get the one that works best for you.
One con of this app is that it will only be able to detect Android builds that have the Haret.exe in the “Android” folder. This means that if you are using Android builds that do not confirm to this layout, this program will say that it is unable to locate the Android operating system. Otherwise, I find this dualboot app the best free one out there.
Jmz dual boot
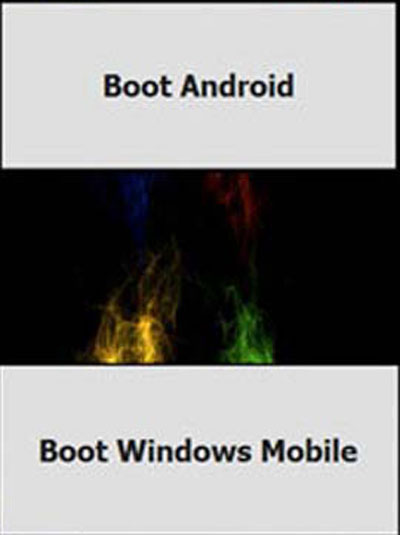 There are paid and free versions of this dual boot app. The paid version has a beautiful graphical user interface that has a strong uncanny resemblance to the Gen.Y DualBoot interface. But the author of this app says that it is lighter then Gen.Y DualBOOT and faster.
There are paid and free versions of this dual boot app. The paid version has a beautiful graphical user interface that has a strong uncanny resemblance to the Gen.Y DualBoot interface. But the author of this app says that it is lighter then Gen.Y DualBOOT and faster.
For me, there is one obvious difference in Jmz dual boot app is that it is able to detect any single Android build as long as you have the Haret.exe and the CLRCAD.exe somewhere within the root of the SD card or in any folder that is named “Android”. Simply download this .cab file and install it inside of Windows Mobile. This app will auto start when you turn on the device.
Unfortunately, the free version is a very plain Jane menu with just two rectangular boxes, with one named “Boot Windows” and the other “Boot Android”. Nevertheless, it still works like a charm and I am sure it does not really matter if it looked awful. The free version does not support auto boot on time out.
I do recommend users to use this dual boot app since this app will start the CLRCAD.exe before executing the Haret.exe
Exceller Multiple Build Loader
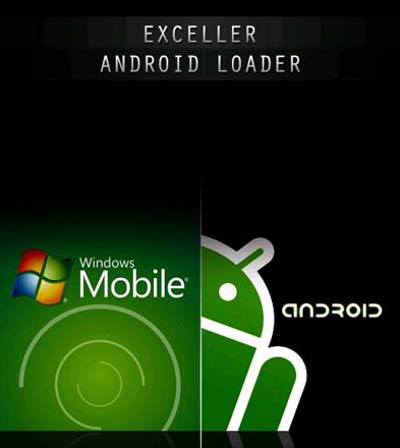 This boot loader is another outstandingly designed boot loader that has a menu that looks fantastic. What is more amazing about this boot loader is that it is able to handle multiple Android builds in one storage card. All you need to do is to separate the various Android builds into separate folders and have them all in the same storage card. This boot loader will be able to detect them and you can choose the one you wish to start up.
This boot loader is another outstandingly designed boot loader that has a menu that looks fantastic. What is more amazing about this boot loader is that it is able to handle multiple Android builds in one storage card. All you need to do is to separate the various Android builds into separate folders and have them all in the same storage card. This boot loader will be able to detect them and you can choose the one you wish to start up.
This concept comes in very handy if you are still checking out a new Android build that has just been released and yet still want to run the current Android build that is more stable for you. This Exceller boot loader however, does not start on boot up of Windows Mobile, which means you need to manually start this Exceller program first before being able to boot into your Android.
You will need to do some form of manual modification to your Android builds before this app will boot correctly.
Since you have to split all the various Android builds to be placed into individual folders inside the SD card, you will need to modify the path of the Android build so that it points to the correct position. Every downloaded Android build comes with a “startup.txt” inside the folder named “Android”. You will need to modify the path in that text to point to the folder that you have named for each Android build or else the bootloader won’t point to the correct place.
- Edit the file startup.txt
- Find this line on your startup txt set cmdline “”
- Insert rel_path=YourbuildfolderHere between the qoutes
- Ex: set cmdline “rel_path=YourbuildfolderHere“
- Make sure you save your changes.
Check this place for detailed instructions
You can still install one of those auto boot bootloaders I suggested above and use the Exceller bootloader as well. They will not conflict in any way what so ever.
That’s the three Android Android Multi-boot Apps that I have found so far on the net. If you have stumbled across any better ones out there, do let me know by replying in the comments section below.
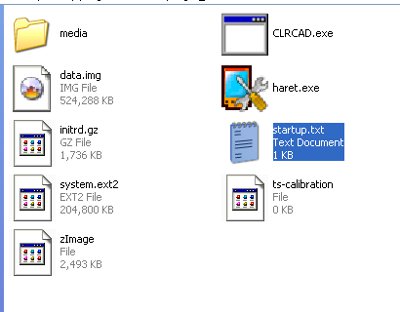
Leave a Reply
You must be logged in to post a comment.