Dosbox Windows
How To Use Dosbox in Windows
 Dosbox in Windows is not something new, but those who are not from the days where our Windows is just a black Dos box will not know how to use Dos commands. If you still have some old games that were from the good old DOS days. Throwing them away would be a waste but you still want to play them again. Diy computer repairs shows you how to play Dos games in newer Windows. If you are thinking that you will need to go through the process of partitioning the drive and doing multi-booting of Dos and Windows, No worries, it is a lot easier then what you think, Just use Dos box.
Dosbox in Windows is not something new, but those who are not from the days where our Windows is just a black Dos box will not know how to use Dos commands. If you still have some old games that were from the good old DOS days. Throwing them away would be a waste but you still want to play them again. Diy computer repairs shows you how to play Dos games in newer Windows. If you are thinking that you will need to go through the process of partitioning the drive and doing multi-booting of Dos and Windows, No worries, it is a lot easier then what you think, Just use Dos box.
Even if you are a pro and wanted to install win98 on another partition, it is not really possible, as computers these days have more than 1 gig of rams, it will crash in a blue screen before installation as windows98 only supports 1 gig of rams.
You can download dos box from here
Once you install it, it will show up as a program in the start menu program. Run it and it will show a dos console starting with Z drive.
In order to use this program, you will need to create a C: to allow the dosbox to imagine that it has a drive. Do this commands.
First create a folder in your real Windows C: called dosbox for example. Next issue this command in Dosbox to create the virtual C:
mount c c:\dosbox
Simply copy the game you want to play into that dosbox folder inside your real windows drive.
Then you copy the entire extracted game into the folder. If you want, you can create another folder inside the directory dosgames which is the name of the game you are actually playing.
Now when you type c: [ enter ]
It will point to the folder that is actually your Windows folder called dosbox with any extra files and folders you have pasted in. Now you simply need to type the filename with the correct extension [ .exe, com, bat ] to start the game.
Below are some other situations that you can use with dos box.
CD drive mount: [ If you have a dos game in a CD and you intent to use your drive direct ]
mount d x:\ -t cdrom
x: is your real drive letter in windows.
CDdrive mounted with full hardware support as D:
In case you are wondering why is my CD drive letter is set to N:, this is because I am using a disc emulating software.
ISO mount: [ If you have burned a CD to your drive as an iso image ]
imgmount d x:\isoimage.iso -t iso
x:\isoimage.iso is the full and correct path to your image file.
Mounts your ISO with full hardware support as D:
Mounting multiple ISOs
imgmount d x:\isoimage1.iso x:\isoimage2.iso x:\isoimage3.iso -t iso
This mounts all those ISOs with full harware support as D:
Swith between the mounted ISOs ingame using CTRL+F4.
Sometimes you will need to do a ALT+TAB first, not always needed. You will notice a message if the Ctrl + F4 has been registered.
Sometimes it will only work with dosbox running in a window, not full screen.
Mounting a folder as CD
mount d x:folder -t cdrom
x:folder is the full and correct path where you stored the files.
Mounts x:folder as CD but with limited hardware support, this will not work for many games. -(trial and error here)-
I hope this article on how to use Dosbox in Windows is easy for everyone to understand. I have included a video recording of the whole procedure of me going through the steps and eventually got the old famous title “Maddog Maccree”. You can be sure this thing works if I am playing it. Enjoy your favorite old games.
4 Comments Already
Leave a Reply
You must be logged in to post a comment.
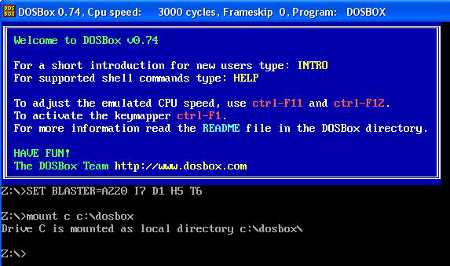
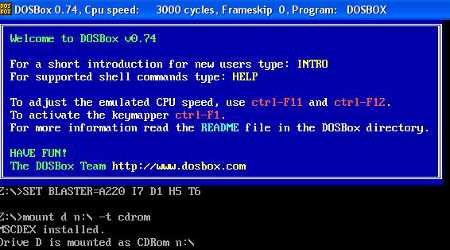
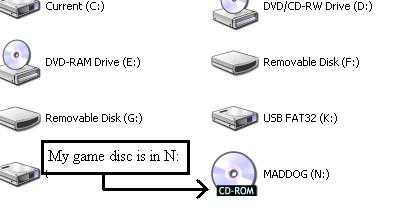
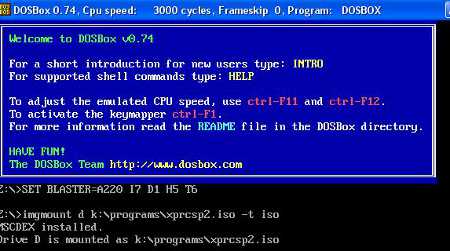
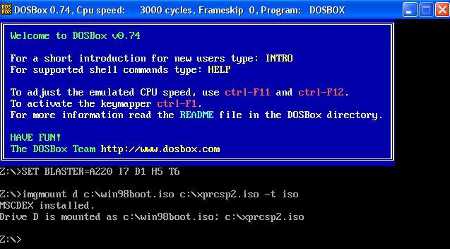
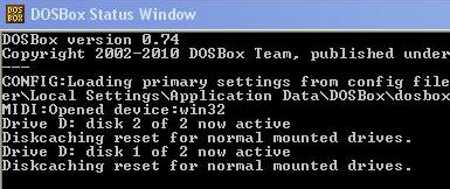
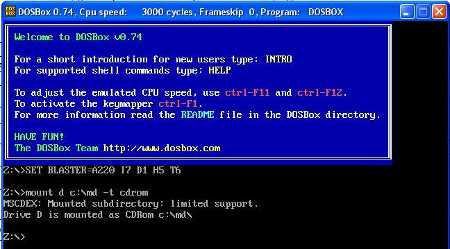
I couldn’t run this command successfully: “mount c c:\dosbox”. Any ideas? I’d like to get this set up because it looks awesome.
Did you create a folder called dosbox in your C drive?
I`m using dosbox to run TurboPascal
I usually start it by dragging the pascal icon over the dosbox icon