Install Chrome Operating System Onto Compaq Laptop
Welcome to a tech guide on how to install Chrome operating system onto a Compaq Laptop. It is actually very simple to install Chrome operating system onto Compaq because as listed on a lot of other guides out there, the installation of Chrome operating system can be easily done onto a thumb drive and a simple “install” command is all it takes to get the whole job done.
But what the public do not know is that Chrome operating system itself has not been programmed to support dual booting amongst other operating systems. The only modified version out there that supports dual booting with other operating systems requires quite a lot of technical messing around with in order to get it up and running.
Nonetheless, I suggest users to run Chrome operating system off a thumb drive instead of installing it directly. A Chrome operating system boots up just as fast via a thumb drive as comparable to installing it direct onto a drive.
To begin the installation of Chrome operating system, you will need to decide between a build downloadable Chrome builds.
You will need to try all the builds to see which one runs best for your system. For Compaq, the build that works perfectly is the build from Dell. But sound for Chrome operating system is not working yet for most laptops. Only if you are holding on to the Dell Mini, you will be lucky enough to have sound working.
Step 1
Install the image writer for thumb drives.
You will need to download this free Win32DiskImager.exe software and run it on your computer.
Simply hook up the thumb drive that you intend to use for the Chrome operating system before you start this program or else it will not be able to detect your thumb drive. After which you will select the Chrome.img file that you have downloaded and click on “Write” to install the Chrome operating system onto the thumb drive. Do note, you will need to exercise caution so as not to write the whole Chrome OS into the wrong drive. The program will detect USB hard disks too. Unplug those if you are not sure so that the program will not choose the wrong drive.
After flashing Chrome operating system onto your thumb drive, you won’t be able to format and use your thumb drive properly anymore. That is when you will need to use the HP USB Format Tool to reset the whole thumb drive.
Step 2
Boot up the Chrome operating system via USB
As per laptop or desktop computer, you will need to set the boot sequence to boot off USB first. With the thumb drive hooked up to your laptop, Chrome operating system will be able to load up by itself. You will see a black simple login screen. If you are not able to load up to this point after waiting for more then 2 minutes, chances are, your hardware is not able to work with the build you have downloaded. Then you will need to try another build
Step 3
Setting up the Wi-Fi for Chrome OS
As laptops are portable devices, we need a functioning Wi-Fi connection in the Chrome operating system. Otherwise the Chrome operating system is practically a useless shell. Luckily, the Dell release of Chrome comes with support for Wi-Fi and thus if your laptop uses the Broadcom Wi-Fi hardware, you can set up your Wi-Fi by following the following steps.
3.1 Hook up and provide internet connection via wired Ethernet first. The laptop will have to be shut down first. Shut down the modem, router “if any” and hook up all respective Ethernet cables first. Turn on the modem and wait for 30 secs or until lights are stable before you turn on the router and laptop. If all goes smoothly, you will notice that the Chrome operating system is able to detect the internet and you can proceed to log in via your Google account if you have any. Gmail account will do.
3.2 Press the CTRL + ALT + T to open up the black Terminal prompt tab. Type “shell” and hit enter.
Type sudo /etc/install_wl.sh
Type exit to close this Terminal window. After restarting your laptop, you should be able to detect Wi-Fi signals if nothing goes wrong.
Step 4
Install Chrome operating system onto hard disk
The procedures to install Chrome operating system is really simple. It is quite similar to how you will install the Wi-Fi drivers. First boot up the Chrome operating system and login to your account.
Press CTRL + ALT + T to start up a Terminal prompt tab
Type install and press enter.
You will be asked for the password. Simply key in dell1234
The Chrome OS will be installed onto your hard disk. Note that it will totally wipe your hard disk clean and replace it with just the Chrome operating system. But still, I seriously advice users not to do a full install of the chrome operating system right into the hard disk because it is not really that necessary to go for such a hard core option.
Even though I admit that the Chrome operating system is good for checking of emails and simple tasks on the go where by you need something that will allow you to save on battery power and yet start up real fast. You can always run it off a thumb drive or opt to use another alternative light weight operating system called Jolicloud

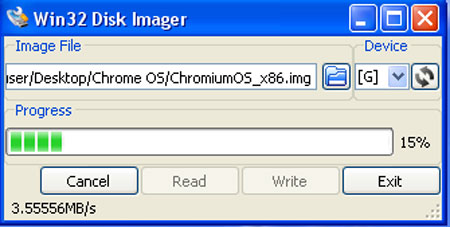
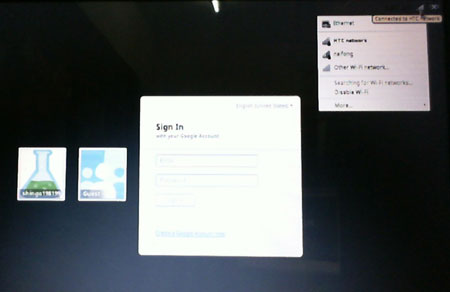
Leave a Reply
You must be logged in to post a comment.