Internet Surfing Tips
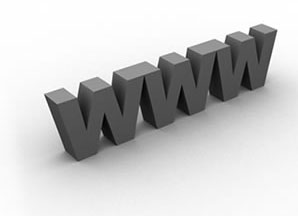 How to get faster internet surfing speeds? Many tech geeks will resort to truck loads of optimization free softwares that will help to tweak this and that. But too much of everything is usually bad and thus it is not a good practice to opt for the install and forget solutions to get a faster internet surfing experience. In this article, I will show you how you can get a boost out of your internet surfing experience without installing any free software that might bundle itself with toolbars and advertisements that you do not want. What’s more, the possibility of getting tricked and purchasing a malware that do you more harm then good can also be the outcome of putting your faith on optimization softwares.
How to get faster internet surfing speeds? Many tech geeks will resort to truck loads of optimization free softwares that will help to tweak this and that. But too much of everything is usually bad and thus it is not a good practice to opt for the install and forget solutions to get a faster internet surfing experience. In this article, I will show you how you can get a boost out of your internet surfing experience without installing any free software that might bundle itself with toolbars and advertisements that you do not want. What’s more, the possibility of getting tricked and purchasing a malware that do you more harm then good can also be the outcome of putting your faith on optimization softwares.
Use multiple browsers
There are so many types of browsers out there. They do not exist for no reason. Most of them will be different in terms of how it reads and interprets the scripts off HTML, some pages may contain badly written scripts with will slow down the loading of a particular page. Having browsers that can identify bad scripts will surf faster by omitting those scripts that simply waste your time. In the event one browser crashes or stops working, you can always fall back onto another browser and go from there. Browsers these days even come in “portable apps”, which means you can install it into a thumb drive or any location in your computer. That way, it is so much easier to just thrash the whole corrupted browser program by deleting the whole folder and installing a fresh copy.
Export your bookmarks
I know one of the reasons why people hate switching between browsers is the fact that all the favorites and bookmarks in your main browser will be missing in the alternate browser. But most browsers today are able to detect and import bookmarks automatically without you having to do anything. Even if you do not use Internet Explorer as the core browser, you can till access the export function in all browsers and have them imported to the alternate browser of your choice.
For Internet Explorer 9
Click on the “star icon” on the top right and then on the small arrow to the right of the Add To Favorites toolbar. Click on Import and Export, select Export to a file and proceed by pressing the Next button. You can choose what you wish to save, Favorites, Feeds or Cookies. Choose your destination to save to and look for a file called bookmark.htm by default.
For Internet Explorer 8 and below
Click on File, Import And Export and Export Favorites. You will be able to save the bookmarks. Alternatively, you can also copy the entire bookmarks folder manually by navigating the Windows Explorer via C:\Documents and Settings\user account\
Look for a “Star” icon folder and copy that entire folder out.
For Chrome
Click on the wrench icon on the top right of the Chrome browser followed by Bookmark Manager, Organize and Export Bookmarks.
For Firefox 4
Click on Bookmarks button at the top right corner, Show All Bookmarks, Import And Backup and Export HTML.
Compatibility for Internet Explorer
A lot of web pages are written to be viewed best on Internet Explorer. If you choose to view a certain web page written in such a standard, the page may not be displayed properly if rendered through another browser. If you do not wish to use Internet Explorer to view such websites, you can install a software called IETab for Chrome and Firefox. Simply go to www.ietab.net and choose the version for your browser.
After installing for Firefox, you will see a small icon at the bottom right of the Browser. Click on that to activate the IETab function. If the icon is not there, click on the “view” option on the Firefox menu bar. Navigate to Toolbars => Add on bar.
For Chrome, the IETab icon will be at the top right corner somewhere next to the wrench icon
Use public DNS
Data is being passed through the internet via a Domain Name System. By default, the system will be connected to the DNS of your Internet Service Provider. But in the event, due to some traffic congestion, you will feel that the speed of the service is slowing down to a crawl. That is when you can opt to use alternative DNS Server to process your internet requests. Free public DNS servers like the OpenDNS and Google DNS are more then capable to handle DNS requests with fast speeds even under load.
Besides being fast, such public DNS servers are also very safe as they also keep an updated list of malicious phishing websites to protect users. You can make use of such DNS servers, simply right click on your network icon followed by “properties” Scroll down the items listed and double click on TCP/IP.
You will get a window that will allow you to choose between obtaining the DNS automatically or use your DNS
Enter one of these following set.
Google Public DNS
Preferred DNS Server : 8.8.8.8
Alternate DNS Server : 8.8.4.4
OpenDNS
Preferred DNS Server : 208.67.222.222
Alternate DNS Server : 208:67.220.222
Don’t be expecting a full speed boost in your internet connection. When I did my test, the speed is slower then the actual plan I signed up for. But I find it acceptable since it is going at a speed of around 1 meg. It will come in handy if my ISP starts giving me a crap service one fine day.
I hope all these Internet Surfing Tips will be of some use to readers of this article. Stay tune for more tech guides and tech tips on DIY computer repairs.
3 Comments Already
Leave a Reply
You must be logged in to post a comment.
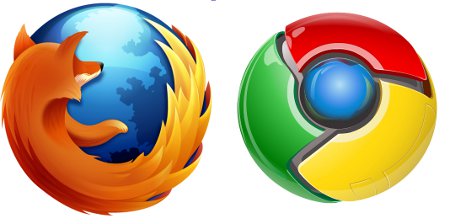
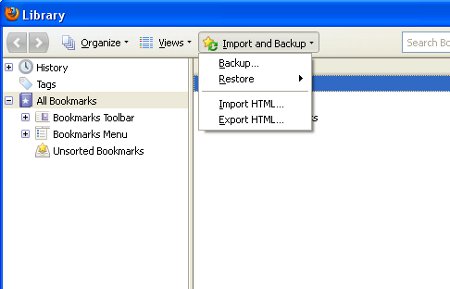
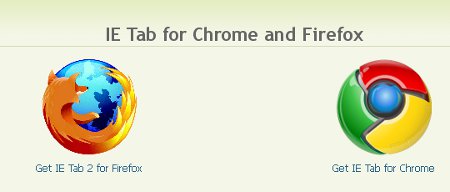
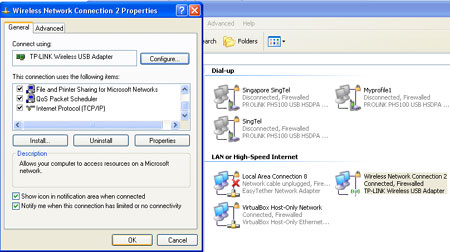
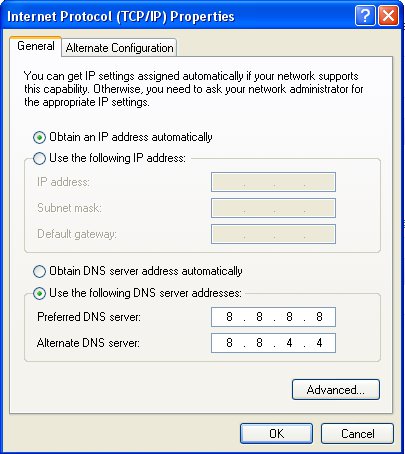
Tips for Internet Surfing are so helping that people are making use of them to learn easy ways of surfing the net.
Lastly one should never leak out any personal information to unknown people on the Internet. thank you i found here something new and informative on your blog post.
very nice.
“Compatibility for Internet Explorer” is new to me. I have to try it myself and see what I can do about it.
thanks.
your blog sucks, go shut this blog down, useless.