Malicious Software Removal Tool
Microsoft Malicious Software Removal Tool
As mentioned previously There are times when your Anti-Virus package may have lapsed & you are unaware or in the process of acquiring a new one, so rather than leaving your PC unprotected, here’s a little tip that will come in very handy !
Any PC running a Windows OS & having automatic updates enabled, will have the Malicious Software Removal Tool already downloaded & installed. Follow the instructions below, in order to run this tool & check for infections on your system.
How to Run the Malicious Software Removal Tool Manually
Follow the steps below to open MSRT and change the default settings.
1. Click on Start, Run
2. Type MRT and Press Enter
3. You’ll be presented with the following screen, click on the Next button
4. After clicking next, you are presented with a screen that offers 3 options, Quick Scan, Full Scan and a Custom Scan.
5. After selecting the Full Scan option, the Malicious Software Removal Tool will scan your entire hard drive for infections and problems.
6. Once the scan is completed, you should see the following screen if your computer is free of infection.
7. If you click on the View Detailed Results of the Scan option on the Results page you should see which viruses, worms, and trojans the removal tool scanned for and if an infection was found.
8. Click OK on the Scan Results page to exit the Microsoft Malicious Software Removal Tool
Log File Results
Whether you manually run the removal tool or it runs automatically when downloaded from Windows Updates, you may want to view the scan results log to see what it scanned for and what it found. The log file (mrt.log) will be found in the WindowsDebug folder. If you are running Windows XP or Windows Vista, this file is probably located at
c:windowsdebugmrt.log
Follow the instructions below to open it.
1. Click on Start, then Run
2. Type the following and Press Enter
notepad c:windowsdebugmrt.log
3. The log file will open in Windows Notepad. Each scan will log its results in the file. If you had an infected file, you will see it listed in the log.
4. Click on the X in the upper right corner to close Notepad
More Information
For more information or to download the Microsoft Malicious Software Removal Tool visit the Microsoft home page or click on the following link .
Microsoft Malicious Software Removal
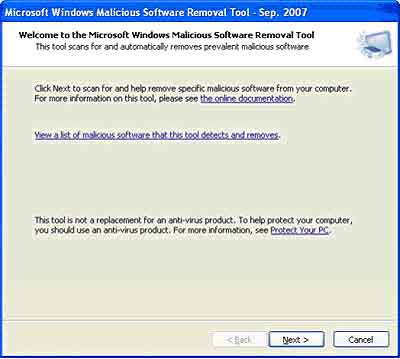
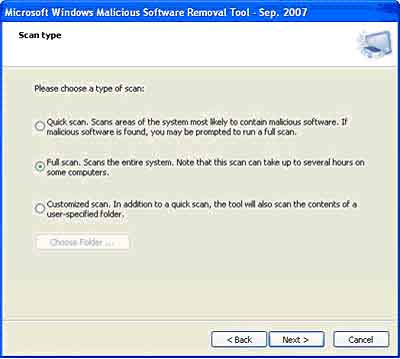

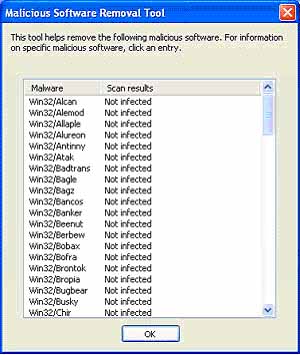
Leave a Reply
You must be logged in to post a comment.