My computer is slow what can I do about it?
This is one of the most common questions I get, my computer what can I do about it? A lot of computer shops will attempt to sell something off by suggesting tips like buy extra rams or asking the user to get the new SSD hard disk. However, if you want to know what you should do next based on facts and actual data analysis. This is the guide for you. If you want to solve your problem real quick, yes going for SSD and more rams will definitely help.
First things first. There are a few ways to cover and test out your system. There are primarily 2 main causes of PC slowness.
- A slow HDD or dying hard disk
- Lack of rams
- Operating System bloated with a lot of programs.
I am going to leave another possibility and cause which is malware related, even though, that is also one of the reason. However, a malware hit PC can also be fast, if it contains a fast HDD and has ample rams and resources.
1. Hard disk check
Check if the entire PC is worth salvaging. Download a copy of the free operating system Ubuntu and load it up as a bootable operating system. There is no need to install it in place yet. All you have to do is to check if it is fast and responsive enough when you check email or watch Youtube. The best part of Ubuntu is that very likely your internet will work. It even comes with its own HDD checker that will flag off as a notification if it feels that your hard disk is failing.
Alternatively, you may download software’s like Seagate HDD tools or HDD tune or the Western digital HDD checker to check if the hard disk is about to fail.
I know that sometimes, it is impossible to do anything as your PC is so slow until it is impossible to perform any additional action without waiting. For that, you may consider booting up the Windows based live CD such as Mini XP by downloading the ultimate boot CD.
Once you have determined that your HDD is not failing, you may consider checking the next area.
2. Ram check.
- Check if you have enough rams. You can simply view the ram usage via the task manager. If it is maxed out or close to 90% and above, chances are you need to buy more rams. Of course make sure that you are running a 64 bit operating system.
- Check if adding extra rams will help. If you are lucky enough to have a PC with the blue USB 3.0 ports, simply buy a USB 3.0 thumb drive. Connect it to the laptop and let it detect, choose to use the thumb drive to be dedicated as turbo boost. Try using your laptop to see if there is any significant speed boost.
3. Check HDD speed
Not all slowness can be resolved by adding rams or buying better CPU. Sometimes the culprit is simply a very slow HDD. As the HDD ages, the spinning speed of a HDD can take a hit and it will spin even slower. Since it is normal for mechanical parts to have wear and tear. You can use a live bootable operating system like Ubuntu or mini Windows to run a simple HDD speed test program. There are tons of software out there to test the read write speed of the HDD, CrystalDiskMark for example is one of them.
Do note that it is strongly recommended to do the testing of the HDD speed in a separate live operating system. This is because you don’t want the speed of the actual drive to be impacted by factors such as a corrupted operating system that is no longer running in its optimal state. Check the results against bench mark scores and you will figure out if you need to get a better, faster HDD.
Another way to test if your HDD needs changing or if your operating system needs a reformat is to do a copying of a gigantic file. Simply run this command in Dos prompt.
fsutil file createnew test.txt 1000000000
This command will create a 1 GB file. If you want, you can add more zeros to create bigger files.
Do a copy from a folder to another folder to view the copying speed. Do it twice and compare it against a live operating system via the same hard disk.
This will give you a tell tale sign if you are in need of a new hard disk or a re-install of the operating system.
4. Check for OS failure
You can determine if the operating system is corrupted by doing a few commands.
SFC /scannow
This command will check the operating system to see if it has un-repairable system files. If you find that the scan reveals corrupted files that cannot be fixed, consider a reformat of your system.
Check for stability via the reliability history.
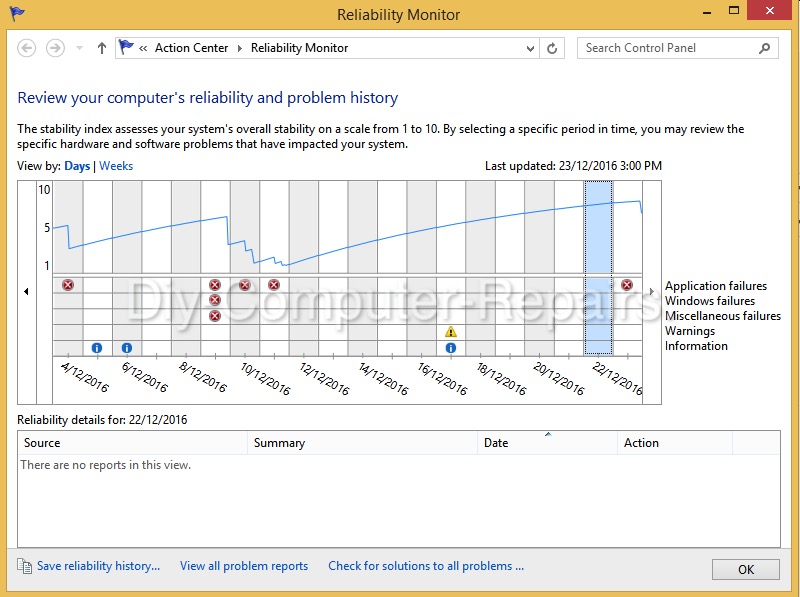
The reliability history is a Windows program that will show you is the situation in your PC if it is stable enough. You will be able to see what are the programs that crashed recently. If you do not see a huge number of red x icons, it means that your operating system is generally stable.

Leave a Reply
You must be logged in to post a comment.