Tethering For Android WinXP
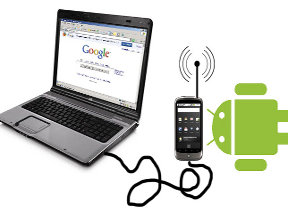 Welcome to DIY computer repairs tech guide on tethering for Android. While it may sound simple to perform a tethering for Android, users of Android phones will already know that when you hook up the phone to your Windows computer, the Windows computer will ask for the drivers of Android phone. This is the point where all of us are baffled and will not know where to get those drivers. There was a point in time where I could not locate the driver, in the end I resorted to apps that are alternatives to the wired tethering.
Welcome to DIY computer repairs tech guide on tethering for Android. While it may sound simple to perform a tethering for Android, users of Android phones will already know that when you hook up the phone to your Windows computer, the Windows computer will ask for the drivers of Android phone. This is the point where all of us are baffled and will not know where to get those drivers. There was a point in time where I could not locate the driver, in the end I resorted to apps that are alternatives to the wired tethering.
Luckily, I managed to pluck out this mysterious file that left me tugging my hair. Alternate solutions like making use of apps that will perform the function of wired tether are not the real deal and have limited compatibility and in the worst situation, will not run in your device. Therefore, I decided to come with this guide on how to do wired tethering for Android phones. Users who are tech savvy enough will not need to go through the entire guide. All you need to do is download this “tetherxp.inf” driver file and update the driver to the “Android Phone” device that is detected when you hook up the phone to Windows via USB.
Using Android phone tethering in Windows XP
Hook up your Android phone to your Windows and you will notice that it gets detected as an Android phone. By default, your phone should show up the menu that will ask you if you wish to set the phone as “Charge Only”, “mount as storage”, “internet tethering” or “internet pass through” etc. Choose “internet tethering” and hit “done”. Within a few seconds, you should hear a few “dings” from your desktop computer. You will get a notification to install drivers for new hardware.
Choose “No, not this time” when you are asked if you want to connect online to search for the drivers, followed by “Install from a list or specific location (Advanced)”. You can either put a check box on the search to specific a particular location to search. As long as you have the driver file in that location, it should pick it up automatically by itself or you can choose “Don’t Search, I will choose the driver to install”.
You will be prompted to install a “Android USB Ethernet/RNDIS” driver and a “Network bridge”. Click “Continue anyway” to allow the installation to go through. After this is done, a new network will be created and you will be able to get online with your phone.
Certain Android builds from the XDA developers may not contain the wired tether function since the developers may not feel that there is a need for that feature. So even if you have already put a tick on the “enable phone tethering” on the phone itself, you will not see the prompts that I have showed in this article. With regards to this issue, you will need to download and install this “wired_tether_1_4.apk” app onto your device. Simply copy the file onto the SD card like what you will do to any file, except that you will need to reboot the device before you can see the file with any file browser app like Astro file browser. You can also opt to use App installer apps from the market place. Running this wired tether app will emulate the process in replacement of the built in feature in Android phones. Users of the Nexus One phone may not be able to do what is shown here. You will need to perform a complex kernel upgrade with instructions that can be found on the net. But it is a little to complex that I end up giving up on it.
.
In order to use this wired tether, you will need to take note of a few things.
1) You must not be tethering in another form via the same device. For example, do Wi-Fi tether and wired tether at once.
2) You must not have an alternate internet connection already hooked up on your computer. For example, a USB Wireless -G dongle connected and receiving or not receiving any incoming connection. If you intend to go wired, unplug the USB wireless-G dongles.
3) You may be already connected but you do not see any icon in the taskbar showing activity. Check “Start Menu” and “show all connections” to see if a new connection has been created.
4) The connection may go to sleep, if you leave it be for a while. So you may need to refresh the page several times to get the phone to wake up and start tethering again. Check if your phone has the screen turned off. Most new Android builds have the option to set the screen to stay on all the way.
5) If the connection is created in the Windows network places but yet is disabled, try to enable it. if not possible, stop your phone tether and re-connect the connection again. Also check for issues related to step 4.
I hope this article on how to do tethering for Android WinXP is useful to all readers of this article.
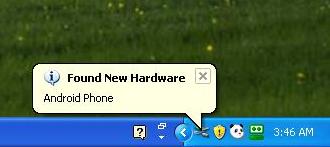
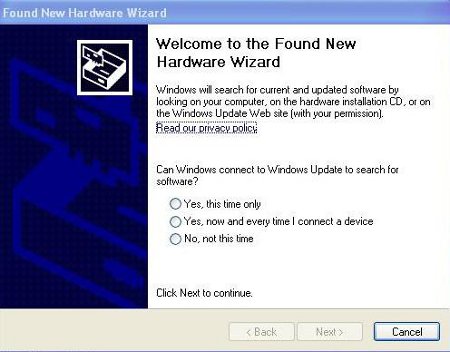
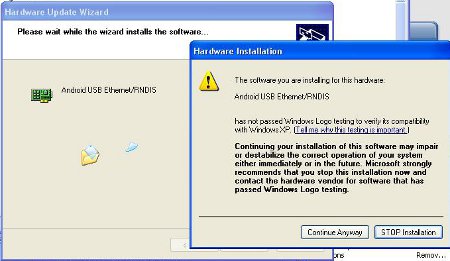
Leave a Reply
You must be logged in to post a comment.