Ubuntu 10.04 Virtualbox Shared Folders
Setup Virtualbox Shared Folders Ubuntu 10.04
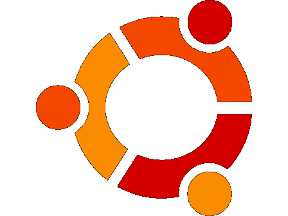 Diy Computer Repairs will show you how to use the Ubuntu 10.04 Virtualbox Shared Folders. when they install Ubuntu 10.04 operating system inside the Virtual Box free software, with screen shots. For example, if you are not confident of using Ubuntu totally, you can install Ubuntu inside Virtual Box software first. Fool around with this alien Operating System and get the hang of it before you get real. Being able to transfer files in and out is very important, since sometimes, you really want to test a file or a movie inside Ubuntu when it is running inside the Virtual box free software. For those who do not know what I am talking about, you can read up about Virtual Box fre software here.
Diy Computer Repairs will show you how to use the Ubuntu 10.04 Virtualbox Shared Folders. when they install Ubuntu 10.04 operating system inside the Virtual Box free software, with screen shots. For example, if you are not confident of using Ubuntu totally, you can install Ubuntu inside Virtual Box software first. Fool around with this alien Operating System and get the hang of it before you get real. Being able to transfer files in and out is very important, since sometimes, you really want to test a file or a movie inside Ubuntu when it is running inside the Virtual box free software. For those who do not know what I am talking about, you can read up about Virtual Box fre software here.
By now, you should have installed Ubuntu operating system and already have it running inside of Virtual Box free software. The first step after you have installed Ubuntu operating system is to always, always and always reload the repositories (software database). Or they called it the package database. Did I mention that you need to get online for it to reload the database? You need an internet connection.
If you do not have this refreshed, you may encounter issues when you try to do those commands to install or update any software you wish to install.
Next, will be a series of commands that seem totally scary to a Windows user. Go slowly one at a time. First start the Terminal. Click on Applications and Accessories and select Terminal.
Ah~ now that looks real familiar. It looks exactly like a Windows Command Prompt. But it can do a lot more than you imagine. This is the place where you eat, shit and sleep. Basically, everything and anything from installing of programs to doing complex instructions can be done through this black Window. Anything else that you see from the menus is actually done to make things a lot easier if you do not know all the complex Linux commands.
Key in these commands, you can copy and paste the text in bold inside the terminal directly. Remember to hit enter for each line.
sudo apt-get update [This is also the reloading and updating of the repositories]
sudo apt-get dselect-upgrade [This command downloads the selected package]
sudo apt-get install gcc gcc+ linux-kernel-headers
Restart your Ubuntu so that the installed package will take effect
sudo apt-get autoremove [This command removes any old kernel files]
Click on the “Devices” option of the Virtual Box program and select “Install Guest Additions…”
A Disc will now show on the Desktop of Ubuntu.
Right click on the CD and select “Open with Autorun Prompt”
Type in your password and it will install the Virtual Box additions. [This is equals to installing of all your hardware drivers, sound, display, etc]
If you have previously already done so, do it again and it will remove and install once more with the extra features since you have added something to your Ubuntu system.
It should restart after installing the Virtual Box additions, or you will need to reboot manually.
Click on the “Devices” menu of Virtual Box, select “Shared Folders”
Click on the +folder icon
Click on the drop down menu and select “other”
Choose one folder from the explorer, try Desktop for example, and then click “ok”
You will need to take note of the name given to that folder.
Now to create a folder that will act as the shared folder to pass files between your main Operating System and Virtual Box.
Still using the terminal, type
sudo mkdir /mnt/name of the shared folder
For example
sudo mkdir /mnt/ubuntu
sudo mount vboxsf –w [name that you take note in VBox] /mnt/[name of folder you created]
For example
sudo mount.vboxsf -w desktop /mnt/ubuntu
Now if you check the folder in /etc/ubuntu, you will be able to see the Desktop in your Windows OS. Click on the reload button if you do not see anything.
But you will notice that the mounted shared folder will not be there after rebooting, so here’s how to set it to mount automatically.
This guide is for newbies, so the pros please bear with me. Using the terminal, type
cd..
cd..
Now for the next command
Ls
Check if you can see quite a lot of listings and a “etc” folder. If yes, type
Cd etc
sudo gedit rc.local
Now you will see a text editor. Insert the bold underlined text inside the same spot and save it before you close it. You will need to replace the names of the folder with yours.
#
# This script is executed at the end of each multiuser runlevel.
# Make sure that the script will “exit 0” on success or any other
# value on error.
#
# In order to enable or disable this script just change the execution
# bits.
#
# By default this script does nothing.
# auto mount VirtualBox shared folders
mount.vboxsf -w desktop /mnt/ubuntu
# end of VirtualBox shared folders
#
exit 0
# rc.local#
#!/bin/sh -e
From now on, the shared folder will be mounted automatically without you doing it all over again. But, if for some reason, the Virtual Box free software’s shared folder settings are gone from the main program itself, you will need to set it back before rebooting Ubuntu operating system again to get the shared folder back. I hope this Ubuntu 10.04 Virtualbox shared folders guide is easy to follow even for the inexperienced user.
4 Comments Already
Leave a Reply
You must be logged in to post a comment.
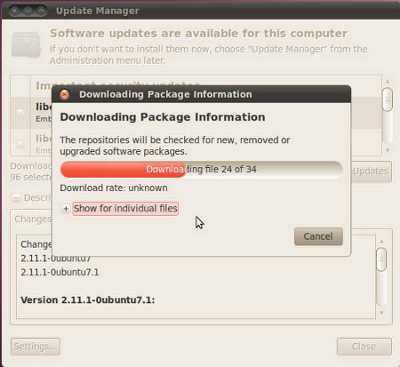
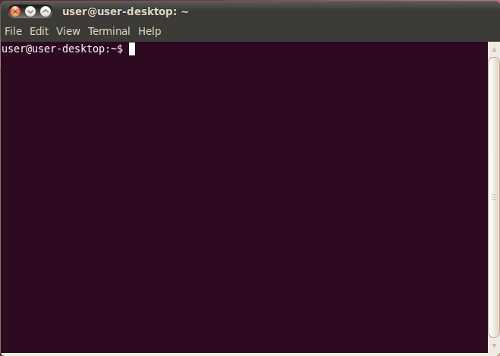

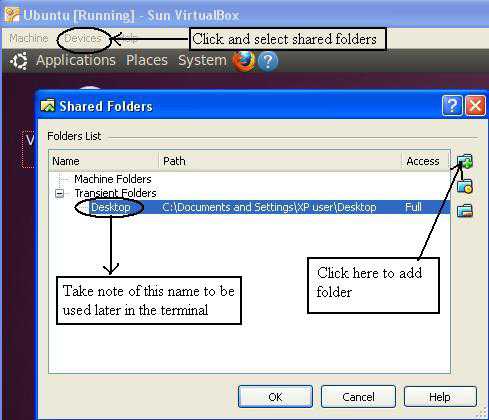
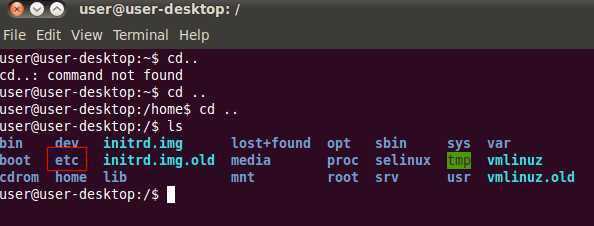
Great tutorial, thanks.
If you got an error message with a no device exist, try to reinstall the guest additions. It worked for me
Worth noting,
-w (writeable) is not required. This is default.
Rosco
Using mount.vboxsf as described above gives me a read-only folder owned by root …
Using
mount.vboxsf -w -o uid=1000,gid=1000 desktop /mnt/ubuntu
allows me to be the owner, but /mnt/ubuntu still is read-only :-(