Ubuntu Virtualbox
Install Windows inside Ubuntu Virtualbox 10.04
 Installing Windows inside Ubuntu Virtualbox is very cool and useful, Ubuntu even though easy to learn it is still totally different from Windows XP itself, however getting Windows installed & running at the same time inside of Ubuntu is not really that difficult. The procedure to do it is however quite lengthy. Diy Computer Repairs will always make it as easy as possible for everyone to follow. Some of you will know what I am talking about.
Installing Windows inside Ubuntu Virtualbox is very cool and useful, Ubuntu even though easy to learn it is still totally different from Windows XP itself, however getting Windows installed & running at the same time inside of Ubuntu is not really that difficult. The procedure to do it is however quite lengthy. Diy Computer Repairs will always make it as easy as possible for everyone to follow. Some of you will know what I am talking about.
First off, I encountered an issue after installing Virtualbox 3.2 in Ubuntu 10.04 where I get an error message mentioning something about kernel driver not loaded.
Searching around will get you solutions where you will need to install dkms. This is the correct solution, but if you installed Virtualbox before the dkms package, you may still fail to get the Virtualbox to start. I ended up re-installing Ubuntu all over again and this time round, I installed dkms first before anything else and eventually Virtualbox worked.
But if you installed your Ubuntu 10.04 as a Virtual Machine and not a real Operating System, you will encounter a problem whereby you will not be able mount the shared folder if you install Virtualbox first.
You can also encounter an issue where you are able to mount the shared folder but not able to start Virtualbox even when you have already installed dkms package before hand.
This is a glitch where you cannot allow a shared folder in 2 instances since the host Ubuntu and the guest Ubuntu are both in the form of Virtual image.
The command to install dkms package is
sudo apt-get install dkms
Once you have done so. Download Virtualbox debian package and install it.
If nothing goes wrong you should be able to start Virtualbox with no issues by clicking on Applications => System Tools => Oracle Virtualbox.
Now you will need to install another alternate Operating System inside Virtualbox.. I will use Windows XP as example. Insert your XP CD into your drive or copy the iso file onto the desktop. Use this article as example to install your Windows into Virtualbox.
Go through the whole installation as shown in this article and when you are done.
You can now run Windows XP inside of Ubuntu. But take note that this Windows is not really the full Windows. Some features or programs may not work. One such example is Windows Live Messenger.
I hope this guide about installing Ubuntu Virtualbox is helpful to users out there. If you want, you can install Compiz Desktop which turns your Ubuntu into a 3D desktop and switch to and fro from Windows XP. You can read up on how to do the Compiz Desktop article here.
3 Comments Already
Leave a Reply
You must be logged in to post a comment.
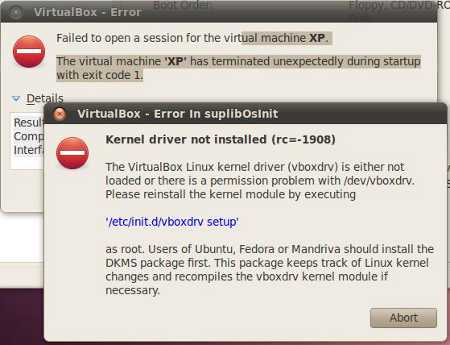
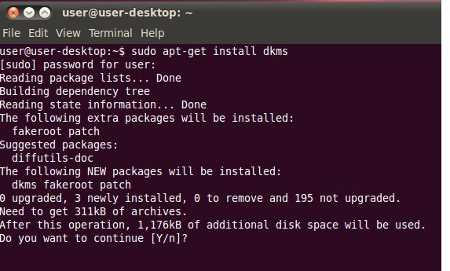
I have ubuntu working under virtual box, i find its a very easy way to try other operating system with out having to get our a spare machine every time.
ou have written a good and simple guide to get people going.
Many Windows software did not work for me inside the Virtualbox. Office, Adobe Reader, Photoshop CS did not work. Also I noticed a certain sluggishness too. I think it needs a lot of RAM. I have 4 GB RAM installed.
On another note, I like Ubuntu simply because of the apt-get functionality. Installing, upgrading, uninstalling apps is a breeze compared to other Linux variants.