Use USB Keyboard On Android Phone
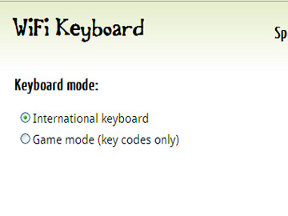 Since the iPhone came up with a bluetooth keyboard that can be used on all the i-devices, Android users are also looking forward to such a day. Honesty, if you ever need to whip out a full size keyboard and start typing away on a small device, it will look damm awkward, even though we can buy a bluetooth keyboard and resort to using of apps to connect the keyboard to the Android phone. Normally, we do not really need to go to the extend of using a keyboard for simple emails and sms. But if we happened to be in the office, we can always make use of the existing keyboard to help us reply on the Android device real fast. This article will teach you how to make use of an exisiting USB keyboard in the office to control your Android phone.
Since the iPhone came up with a bluetooth keyboard that can be used on all the i-devices, Android users are also looking forward to such a day. Honesty, if you ever need to whip out a full size keyboard and start typing away on a small device, it will look damm awkward, even though we can buy a bluetooth keyboard and resort to using of apps to connect the keyboard to the Android phone. Normally, we do not really need to go to the extend of using a keyboard for simple emails and sms. But if we happened to be in the office, we can always make use of the existing keyboard to help us reply on the Android device real fast. This article will teach you how to make use of an exisiting USB keyboard in the office to control your Android phone.
Connect USB keyboard via Wi-Fi or phone network
You will need to make sure that you are connected to the same Wi-Fi network of your desktop computer. Download the WiFi keyboard app from the Android market place. Once installed, go to Settings => Language and keyboard. Put a check on “WiFi keyboard” to activate this program.
Now whenever you want to type anything, tap and hold the space where you intend to type until a prompt that says “Input method” pops up. Change it to WiFi keyboard. At this point, you should see additional notifications on the top where the icons will be that belong to the WiFi keyboard. You will notice a set of IP address together with the icon.
Using your desktop computer and start any internet browser and key in the entire IP address shown on your phone. You will see a page that allows you to type into a large rectangular box. Anything you type in there will not show but there will be responses on your Android phone.
Connecting via USB cable
In case you find it more appropriate to hook up via wired means, you can also do so. Simply install the app as for normal. You will need to make use of some dos commands. Download a package called adb drivers and extract them to a folder and put them in the C: This makes it easy to locate it and enter the commands.
If you have extracted the files into a folder named adb drivers in the C: simply follow the commands below. Else, simply substitute them with whatever names you have used. Press the “Windows Key” + R and type cmd and hit enter to get the dos prompt.
Cd\
cd\adb drivers
adb forward tcp:7777 tcp:7777
Once it is done, simply key in http://localhost: 7777 and you will get to the same page shown above.
This concept is quite useful, especially when you receive sms or email while you are in the office, you can reply quickly without appearing to be tapping away on your mobile phone.
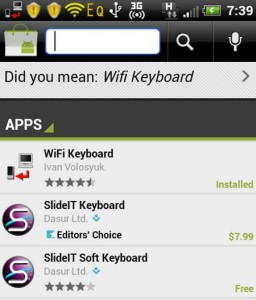
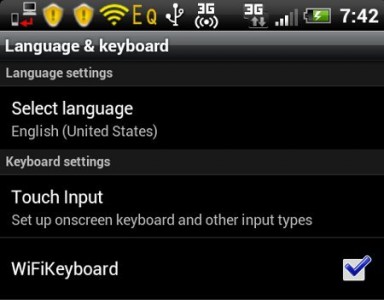
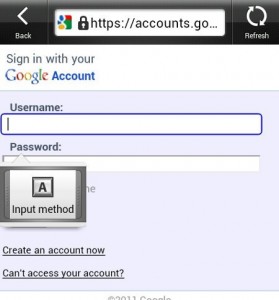
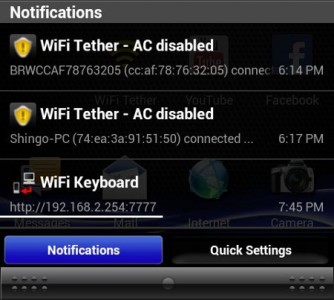
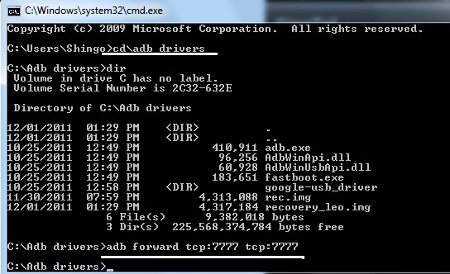
Leave a Reply
You must be logged in to post a comment.